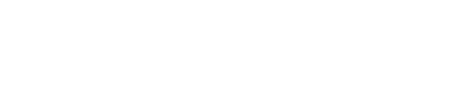料金は?使い方は?ビジネス版1Password(ワンパスワード)入門
2025年5月25日(日)放送のTBS系経済情報バラエティー番組「がっちりマンデー!!」にて、「インターネットに入り込んでがっちり!!」
というテーマで、デジタルアクセルズがパスワード管理ツール「1Password」を正規販売代理店として紹介しました!
企業のセキュリティー対策において、パスワード管理は最も基本的かつ重要な要素です。しかし多くの企業では、パスワード管理を従業員個人に任せきりにしているケースが少なくありません。「同じパスワードの使い回し」「簡単に推測できるパスワードの使用」「安全でない方法でのパスワード保存」など、リスクの高い行動が日常的に行われています。
組織全体のセキュリティーレベルを向上させるには、部門や事業部、さらには企業全体での一貫したパスワード管理ポリシーと、それを実現するためのツールが必要です。本記事では、企業向けパスワード管理ツール「1Password Business」について、その機能や料金プラン、具体的な使い方までを詳しく解説します。
1Passwordとパスワード管理についてさらに読みたい方は、あわせて【企業向け】パスワード管理アプリ「1Password」導入ガイドもご覧ください。
はじめに:ビジネスでの安全なパスワード管理の必要性
ビジネス環境において、パスワード管理は単なる個人の問題ではなく、組織全体のセキュリティーに直結する重要課題です。多くの企業ではこれまで、パスワード管理について明確なポリシーを持たず、従業員個人の判断に委ねてきました。しかし、デジタル化が進む現代において、そのアプローチはもはや通用しません。

ビジネスにおけるリスクの実態
企業におけるパスワード管理の不備は、以下のような深刻なリスクをもたらします。
- 不正アクセスによる情報漏洩:Verizon社の2025年の調査によると、サイバー攻撃の約88%はパスワードの侵害が原因となっています。また、IBMの2024年の調査では、データ侵害がもたらす被害の世界平均額は過去最高の488万ドル(7億円超)を記録したとも報告されています。
- 従業員のパスワード習慣の問題:多くの従業員は複数のサービスで同じパスワードを使い回したり、「company123」のような簡単に推測できるパスワードを使用しています。また、依然として大半の従業員が付箋やテキストファイルにパスワードを保存していると言われています。
- アカウント共有の危険性:部門やチームで共有するアカウントのパスワードがメールやチャットで安全でない形で共有されることで、退職者による不正アクセスのリスクが高まります。実際に、退職後も以前の会社のシステムにアクセスできる状態が続いていたというケースは珍しくありません。
- パスワードリセットによる業務停滞:IT/セキュリティー担当部門の方ならピンと来ると思われますが、年間の全ての問い合わせの約3割はパスワードリセットの依頼が占めると言われています。これは企業の生産性低下につながる無視できない問題です。
これらのリスクは、企業規模が大きくなるほど、また使用するサービスが増えるほど深刻化します。特に、クラウドサービスの普及により、企業が管理すべきアカウントの数は年々増加の一途をたどっています。
1Password Business導入のメリット
1Password Businessを導入することで、上記のリスクを大幅に低減し、以下のようなメリットを得ることができます。
- セキュリティーレベルの向上:強力なパスワード生成、2要素認証の一元管理、安全な共有機能により、企業全体のセキュリティーレベルが向上します。
- 生産性の向上:パスワードの自動入力機能により、ログイン作業が効率化され、パスワードを忘れることによる業務の中断も減少します。
- 管理の一元化:部門や事業部、企業全体でのパスワード管理が一元化され、アクセス権の管理や監査が容易になります。
- コンプライアンス対応:パスワードポリシーの強制や監査ログの記録により、各種コンプライアンス要件への対応が容易になります。
セキュリティーの専門家の間では、組織全体でのパスワード管理ツールの導入は、最も費用対効果の高いセキュリティー対策の1つと言われています。特に中小企業においては、高額なセキュリティー対策を講じる前に、まずパスワード管理の改善から始めることが推奨されます。
1Password Businessとは?その基本機能とメリット
個人向けパスワード管理ツールとしても人気の「1Password」ですが、ビジネス向けの「1Password Business」はより高度な機能を備え、企業のセキュリティーニーズに対応しています。ここでは、1Password Businessの基本的な概要と主要機能について解説します。
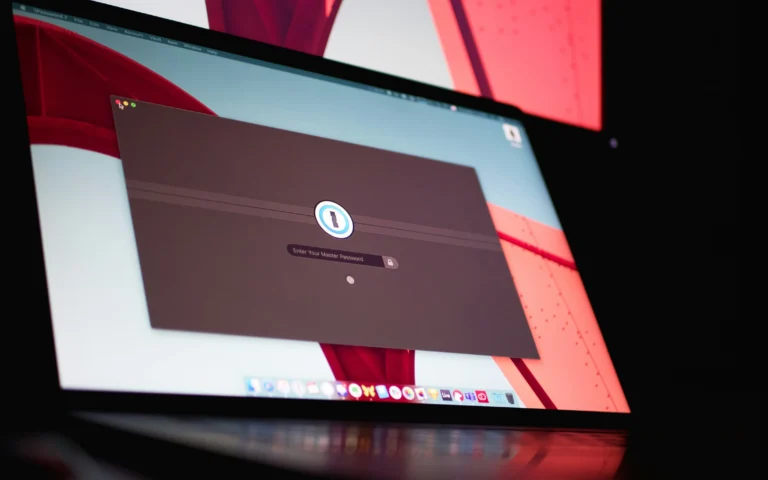
どんなサービス?
1Password Businessは、企業向けに設計された高度なパスワード管理ソリューションです。個人向けの1Passwordの機能をベースにしながら、企業特有のニーズに対応する機能が追加されています。
具体的には、以下のような特徴があります。
- クラウドベースのサービス:インターネット接続があれば、どこからでもアクセス可能です。オフラインでの使用も可能です。
- クロスプラットフォーム対応:Windows、Android、macOS、iOS、Linuxなど、主要な全てのプラットフォームで利用できます。また、主要ブラウザー(Chrome、Firefox、Safari、Edge)に対応した拡張機能も提供しています。
- エンドツーエンド暗号化:全てのデータは256ビットAES暗号化により保護され、1Passwordのサーバー上でも復号化されることはありません。つまり、1Password社の従業員でさえもユーザーのデータにアクセスできない設計になっています。
- 企業向け管理機能:一般的なパスワード管理ツールとは異なり、ユーザー管理、権限設定、監査ログなど、企業のIT管理者向けの機能が充実しています。
主な機能をチェック
1Password Businessには、企業のパスワード管理に特化した以下のような機能があります。
- 複数の保管庫(Vault):部門やプロジェクトごとに分離された保管庫を作成し、アクセス権を細かく設定できます。例えば、マーケティング部門専用の保管庫、経理部門専用の保管庫などを作成し、それぞれに適切なメンバーのみがアクセスできるように設定できます。
- アクセス制御:管理者は、各保管庫に対する表示、作成、編集、アーカイブ、削除の権限をメンバーやグループに設定できます。さらに、パスワードを表示してコピー、アイテム履歴を表示、インポート、エクスポート、コピーして共有、移動、印刷といった、操作を制限する権限設定もできます。
- ログイン履歴と監査:誰がいつどのパスワードにアクセスしたかを追跡できる監査ログ機能(アクティビティログ)があります。セキュリティーインシデント発生時の調査や、コンプライアンス対応に役立ちます。
- チーム管理機能:組織図に沿ったグループ作成や、部門別のアクセス権設定が可能です。人事異動や退職時の権限管理もスムーズに行えます。
- シングルサインオン(SSO)統合:企業の既存のID管理システム(Okta、AzureAD、Google Workspaceなど)と連携し、シングルサインオンを実現できます。
- ディレクトリー同期:Microsoft Entra Domain Services(またはオンプレミスのActive Directory)やLDAPなどの企業ディレクトリーと同期し、ユーザーアカウントの自動プロビジョニングが可能です。
- カスタムフィールド:標準的なユーザー名とパスワード以外にも、APIキーやライセンスキー、秘密の質問と回答など、様々な情報を安全に保存できます。
- ドキュメント保存:パスワードだけでなく、重要なドキュメント(契約書、証明書、ライセンスファイルなど)も安全に保存・共有できます。
利用するメリットは?
1Password Businessを導入することで、企業は以下のようなメリットを得ることができます。
- セキュリティーリスクの軽減
- 強力で一意のパスワードの使用を促進し、パスワードの使い回しによるリスクを排除できます
- 2要素認証の一元管理により、アカウント乗っ取りのリスクを低減できます
- パスワードの安全でない共有(メール、チャットなど)を防止できます
- 運用効率の向上
- パスワードリセット依頼の減少により、IT部門の負担が軽減されます
- 自動入力機能により、従業員のログイン作業が効率化されます
- 新入社員のオンボーディングや退職者のオフボーディングが簡素化されます
- コラボレーションの促進
- チームメンバー間で安全にパスワードを共有できます
- 権限に基づいたアクセス制御により、必要な人に必要な情報のみを共有できます
- 休暇中や急な出張時でも、必要なアカウント情報に安全にアクセスできます
- コンプライアンス対応の強化
- パスワードポリシーの強制により、規制要件を満たすことができます
- 詳細な監査ログにより、セキュリティー監査への対応が容易になります
- データ保護規制(GDPR、CCPA、個人情報保護法、ISO 27001、HIPPA、DORAなど)への対応を支援します
- SOC 2 Type 2に準拠しており、データの機密性、完全性、可用性が適切に管理されていることを証明します
- コスト削減
- セキュリティーインシデントのリスク低減によるコスト削減
- パスワードリセットや管理に関連する時間コストの削減
- 有料サービスアカウントの一元管理による重複アカウントの排除
リモートワークやBYODが増加した現代のビジネス環境においては、安全なパスワード管理の重要性がさらに高まっています。1Password Businessのこれらのメリットは、企業規模や業種を問わず、あらゆる組織に価値をもたらすでしょう。
料金プランの詳細
1Password Businessを導入する際に気になるのが料金体系です。ここでは、提供されているプランとその詳細について解説します。
どんなプランがある?
1Passwordでは、企業の規模やニーズに合わせて複数のプランを提供しています。
- Teams Starter Pack:小規模チーム向けの基本プラン
- 簡単で安全なデータ共有
- 実用的なセキュリティーアラート
- 1Password Developer(SSHワークフロー、Gitコミット署名、CLIとSDK)
- 親身なサポートと使い始めるためのセルフオンボーディングのリソース
- Business:中小企業向けの標準ビジネスプラン
- Teams Starter Packの全機能
- Okta、Entra ID、OneLogin、Duoなどと統合可能
- 高度な権限設定、きめ細かなレポートによる管理
- 専門家による親身な電話サポート(米国東部標準時午前9時~午後5時)
- Enterprise:大企業向けの高度なプラン
- Businessの全機能
- 100ユーザー以上のアカウント向けの専任のアカウントエグゼクティブ、オンボーディングおよびカスタマーサクセスマネージャー
- カスタマイズされたオンボーディングとトレーニング
- 大規模な実装のためのトライアルの延長
- カスタマイズされたボリュームベースの価格設定
どのプランも、基本的なパスワード管理機能(自動入力、強力なパスワード生成、エンドツーエンドでの暗号化、クロスプラットフォーム同期など)は共通して提供されています。違いは主に管理機能、セキュリティー機能、サポートレベルにあります。
ユーザー数と料金の関係は?
1Password Businessの料金は基本的に「ユーザーあたりの月額料金Xユーザー数」で計算されます。
- Teams Starter Pack:最大10ユーザー、月額19.95ドル
- Business:ユーザーあたり月額7.99ドル
- Enterprise:カスタム料金(要問い合わせ)
例えば、50人の組織で1Password Businessを導入する場合、7.99ドルX50ユーザー=月額399.50ドルとなります。
なお、非営利団体、教育機関、オープンソースプロジェクトなどには特別割引が適用される場合があります。詳細は1Passwordの営業担当にお問い合わせください。
まずは無料トライアル
DXableでは、導入前に機能や使い勝手を確認できる1Password Businessの無料トライアルを提供しています。
- 制限:なし(全ての機能を利用可能)
- クレジットカード:不要(トライアル開始時にクレジットカード情報の入力は求められません)
トライアル期間中にアカウントをキャンセルしても料金は発生せず、トライアル終了後に自動的に有料プランに移行することもありません。トライアル期間中に保存したデータは、有料プランに移行する際にそのまま引き継がれます。
トライアル期間中は、実際の業務環境に近い形で1Password Businessを試すことをおすすめします。複数の部門やプロジェクトに対応する保管庫を作成し、実際のワークフローに沿った設定を行うことで、導入後のイメージを具体的につかみましょう。
1Password Businessの基本的な使い方
1Password Businessを導入したら、まずは基本的な設定と使い方を押さえておきましょう。ここでは、1Password Businessを実際に運用するための基本的なステップを解説します。
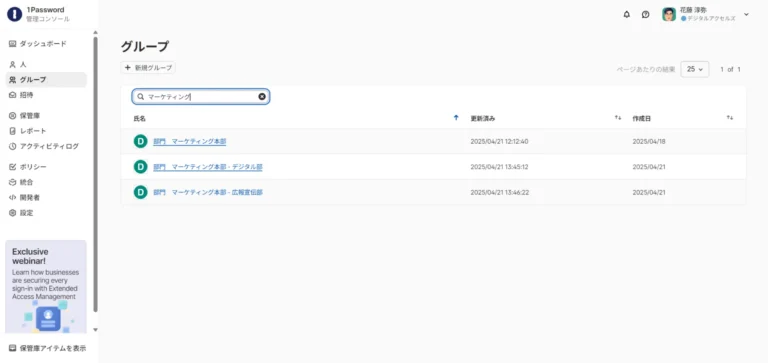
初期設定をしてみよう
1Password Businessを導入後、最初に行うべき設定は以下の通りです。
- 管理者アカウントの設定
- まず、管理者(通常はIT部門の責任者)のアカウントを設定します
- 強力なマスターパスワードを作成します(これは非常に重要です)
- 緊急キット(Emergency Kit)を印刷して安全な場所に保管します
- 会社のドメイン設定
- 会社のドメイン(例:company.com)を登録・確認します
- これにより、そのドメインのメールアドレスを持つユーザーのみが招待可能になります
- 認証設定
- 2要素認証(2FA)の要件を設定します(必須にするか、任意にするか)
- パスワードポリシー(最小文字数、複雑さなど)を設定します
- セッションタイムアウト(自動ロック)の時間を設定します
- グループと保管庫を設定する
- グループを設定します
- グループの保管庫を作成します
- グループのアクセス権限を設定します
- ユーザーを招待します
保管庫(Vault)の使い方
1Password Businessの中核となる機能が「保管庫(Vault)」です。保管庫はパスワードやその他の機密情報を保存する場所で、適切に設計することで情報を整理し、必要な人だけがアクセスできるよう設定できます。
保管庫の種類
- 従業員保管庫:各ユーザーに自動的に作成される個人用の保管庫
- 他のユーザーはアクセスできません(管理者でもアクセス不可)
- 個人的なパスワードや情報を保存するのに最適
- 共有保管庫:複数のユーザーやグループで共有するための保管庫
- 全社共通、部門別、プロジェクト別など、様々な目的で作成可能
- アクセス権限を詳細に設定できます
保管庫の作成手順
- 管理コンソールにログイン
- 「保管庫」タブを選択
- 「保管庫を作成」ボタンをクリック
- 保管庫の名前と説明を入力
- アクセス権限を設定(ユーザーやグループの追加、権限レベルの設定)
保管庫の整理のベストプラクティス
- 部門別の保管庫:マーケティング部門、IT部門、経理部門など、部門ごとに共有保管庫を作成
- プロジェクト別の保管庫:期間限定のプロジェクトには、専用の保管庫を作成
- アクセスレベル別の保管庫:全社共通、管理職のみ、特定の役割のみなど、アクセスレベルに応じた保管庫を作成
【コツ】保管庫の命名規則を統一し、説明欄に詳細な情報を記載することで、管理が容易になります。
パスワード登録と自動入力
1Passwordの主要な機能は、パスワードの保存と自動入力です。これにより、強力で一意のパスワードを記憶する負担なく使用できます。
新しいパスワードの登録方法
- 手動登録
- 1Passwordアプリの「+」ボタンをクリック
- 「ログイン情報」を選択
- サイト名、URL、ユーザー名、パスワードを入力
- 保存先の保管庫を選択して保存
- 自動保存
- ブラウザー拡張機能をインストール
- 新しいサイトにログインすると、1Passwordが情報の保存を提案
- 保存先の保管庫を選択して保存
- パスワード生成
- 新規アカウント作成時に「パスワードを生成」機能を使用
- 長さや文字種を指定して強力なパスワードを自動生成
- 生成したパスワードは自動的に保存
自動入力の使い方
- ブラウザー拡張機能での自動入力
- ログインページにアクセス
- 1Passwordアイコンをクリック
- 該当するアカウントを選択
- 「入力」ボタンをクリックまたはショートカットキー(Ctrl+Shift+L)を使用
- アプリでの自動入力(モバイル)
- iOSやAndroidでは、キーボード上部に1Passwordのアイコンが表示
- アイコンをタップしてアカウントを選択
- 生体認証(指紋やFace ID、Touch ID、Windows Hello)で認証後、情報が自動入力
- ワンタイムパスワード(OTP)の自動入力
- 2要素認証のワンタイムパスワードも1Passwordに保存可能
- ログイン情報と一緒に自動入力されるため、別のアプリを開く必要がない
自動入力機能により、強力なパスワードを使用しながらも、ログイン作業の手間を大幅に削減できます。
安全な共有方法
企業では、複数のメンバーでアカウント情報を共有する必要があることがよくあります。1Password Businessでは、安全な方法でパスワードを共有できます。
共有の基本原則
- メールやチャットでのパスワード共有は厳禁
- 平文でのパスワード共有はセキュリティーリスクが非常に高い
- 代わりに1Password内で共有することで、暗号化された状態を維持
- 最小権限の原則を適用
- 必要な人にのみ、必要な情報へのアクセス権を付与
- 定期的にアクセス権を見直し、不要なアクセス権を削除
共有の方法
- 共有保管庫による共有
- チームやプロジェクト用の共有保管庫を作成
- 必要なメンバーを保管庫に招待(閲覧のみ、編集可能などの権限設定も可能)
- 共有したいアイテムを保管庫に保存
- 個別アイテムの共有
- 特定のアイテムだけを特定のユーザーと共有したい場合
- アイテムを選択し、「共有」ボタンをクリック
- 共有先のユーザーと権限を指定
- 一時的な共有(ワンタイム共有)
- 外部の人と一時的に共有する必要がある場合
- リンクを生成し、有効期限とアクセス回数を設定
- リンクを受け取った人は、1Passwordのアカウントがなくても情報を閲覧可能
これらの方法により、情報セキュリティーを維持しながら必要な共有が可能になります。
2要素認証を設定する
1Password自体のセキュリティーを強化するために、2要素認証(2FA)の設定を強くおすすめします。また、他のサービスの2要素認証も1Password内で管理できます。
1Passwordアカウントの2要素認証設定
- セキュリティーキーの設定
- YubiKeyなどの物理セキュリティーキーを使用
- 管理コンソールの「セキュリティー」→「2要素認証」から設定
- バックアップ用に複数のキーを登録することを推奨
- 認証アプリの設定
- Google AuthenticatorやAuthy、Microsoft Authenticatorなどを使用
- QRコードをスキャンして設定
- リカバリーコードを必ず保存(紛失時に必要)
他のサービスの2要素認証管理
- ワンタイムパスワード(TOTP)の保存
- サービスの2要素認証設定時に表示されるQRコードを1Passwordでスキャン
- または、設定キーを手動で入力
- 保存後は、該当するログインアイテムに6桁のコードが自動生成
- 自動入力の活用
- ログイン時に、パスワードと2要素認証コードを一度に自動入力可能
- 別のアプリを開いてコードを確認する手間が省ける
2要素認証を適切に設定することで、マスターパスワードが漏洩した場合でも、アカウントを保護することができます。特に管理者アカウントには、必ず2要素認証を設定することをおすすめします。
チームでの利用方法
1Password Businessの本領は、チームでの利用時に発揮されます。ここでは、チームでの効果的な利用方法について解説します。
ユーザーを管理する
1Password Businessでは、組織内のユーザー管理が簡単に行えます。以下は、主なユーザー管理の方法です。
ユーザーの招待と追加
- 管理コンソールの「メンバー」タブを選択
- 「メンバーを招待」ボタンをクリック
- 招待するユーザーのメールアドレスを入力
- 役割(管理者、一般ユーザーなど)を指定
- アクセスさせる保管庫を選択
- 招待メールを送信
招待されたユーザーは、メールのリンクからアカウントを作成し、組織に参加します。
ユーザーの役割と権限
- 管理者(Administrator)
- 全ての保管庫とユーザーを管理可能
- 請求情報の管理や各種設定変更が可能
- セキュリティー監査の実行が可能
- チーム管理者(Team Manager)
- 特定のチームやグループのユーザーと保管庫を管理
- 新しいメンバーの招待や削除が可能
- チーム全体の設定管理が可能
- アカウント回復管理者(Recovery Manager)
- ユーザーがマスターパスワードを忘れた場合にアカウント回復を支援
- 通常の管理権限はない
- 一般ユーザー(User)
- 自分のプライベート保管庫と、アクセス権のある共有保管庫の利用が可能
- 管理機能へのアクセスはなし
オンボーディングとオフボーディング
- 新入社員のオンボーディング
- 新入社員の招待
- 必要な保管庫へのアクセス権付与
- 基本的な使い方のガイダンス提供
- 退職者のオフボーディング
- アカウントの無効化または削除
- 共有保管庫へのアクセス権剥奪
- 必要に応じて、個人保管庫のバックアップ(法的に必要な場合)
適切なユーザー管理により、組織内の人員異動に伴うセキュリティーリスクを最小限に抑えることができます。
グループを作成・管理する
大規模な組織では、個々のユーザーではなく、グループ単位でのアクセス権管理が効率的です。1Password Businessでは、組織構造に合わせたグループ管理が可能です。
グループの作成方法
- 管理コンソールの「グループ」タブを選択
- 「グループを追加」ボタンをクリック
- グループ名と説明を入力
- メンバーを追加(既存ユーザーから選択)
- グループに付与する保管庫アクセス権を設定
- 保存して完了
グループの種類と活用例
- 部門別グループ
- マーケティング部門、IT部門、経理部門など
- 部門固有のツールやサービスへのアクセス権を一括管理
- プロジェクト別グループ
- 特定のプロジェクトに関わるメンバーをグループ化
- プロジェクト期間中のみ有効な保管庫へのアクセス権を管理
- 役割別グループ
- 管理職、一般社員、外部協力者など
- 役割に応じた情報アクセスレベルを設定
- 拠点別グループ
- 本社、支社、海外拠点など
- 地域固有のリソースへのアクセス権を管理
グループ管理のベストプラクティス
- グループの命名規則を統一し、目的が明確に分かるようにする
- 不要になったグループは速やかに削除または無効化する
- 定期的にグループメンバーを見直し、適切なアクセス権を維持する
- グループの階層構造(親グループと子グループ)を活用し、管理を簡素化する
グループと保管庫を組み合わせることで、複雑な組織構造においても効率的なアクセス管理が可能になります。
利用状況を確認する
1Password Businessの管理者は、組織内の利用状況を詳細に把握できます。これにより、セキュリティーリスクの早期発見や、より効果的な運用が可能になります。
利用状況の確認方法
- 管理コンソールの「レポート」または「アクティビティー」タブを選択
- 確認したい期間や条件を設定
- レポートを生成・確認
主な確認できるポイント
- アクティビティーログ
- ユーザーのログイン履歴
- パスワードの変更・共有履歴
- 保管庫へのアクセス履歴
- 設定変更の履歴
- セキュリティー監査
- 弱いパスワードの使用状況
- パスワードの再利用状況
- 2要素認証の設定状況
- データ漏洩に関連するパスワードの特定
- 利用統計
- アクティブユーザー数
- 保管庫の使用状況
- 最もアクセスされているアイテム
- デバイス別の利用状況
定期的なレポート確認のメリット
- セキュリティーリスクの早期発見と対応
- ユーザーの利用状況把握によるトレーニングニーズの特定
- ライセンス管理の最適化(未使用アカウントの特定など)
- コンプライアンス監査への対応準備
定期的(週次・月次)にレポートを確認する習慣をつけることで、組織全体のセキュリティーレベルの向上につながります。
導入ステップと注意点
1Password Businessの導入を検討している場合、計画的なアプローチが成功の鍵となります。ここでは、導入前の準備から実際の導入ステップ、そして導入後の運用について解説します。
導入前に何を準備する?
1Password Businessの導入を成功させるためには、事前の準備が重要です。以下の準備を整えておきましょう。
導入前の準備チェックリスト
- 現状分析
- 現在のパスワード管理方法の把握(Excel、紙、個人用パスワードマネージャーなど)
- 共有アカウントの数と種類の洗い出し
- セキュリティーインシデントの履歴確認(パスワード関連)
- 目標設定
- 導入によって解決したい課題の明確化
- 具体的な成功指標の設定(セキュリティーインシデント減少率、パスワードリセット依頼減少率など)
- 段階的な展開計画(部門ごと、拠点ごとなど)
- リソース確保
- 予算の確保(ライセンス費用、トレーニング費用など)
- 担当者のアサイン(管理者、トレーニング担当など)
- 導入スケジュールの策定
- ポリシー策定
- パスワードポリシーの見直し・策定
- アクセス権限の基準の策定
- パスワード管理に関する社内ルールの整備
- 技術環境の確認
- ブラウザー環境の統一または対応確認
- モバイルデバイス管理(MDM)との連携確認
- 既存の認証システム(SSO、Active Directoryなど)との連携確認
事前準備を適切に行うことで、導入時の混乱を最小限に抑え、スムーズな移行が可能になります。
導入はどう進める?
1Password Businessの導入は、一般的に以下のステップで進めます。
導入ステップ
- パイロット運用(2~4週間)
- IT部門や少数の部門で先行導入
- 管理者向けトレーニングの実施
- 初期設定と基本機能のテスト
- 問題点の洗い出しと対応
- 本格導入の準備
- パイロット運用での課題をもとに導入計画の調整
- 保管庫構造の設計(部門別、プロジェクト別など)
- ユーザーグループの設計
- トレーニング資料の作成
- 段階的な展開
- 部門ごとまたはグループごとに順次展開
- 各段階でのユーザートレーニングの実施
- 初期段階でのサポート体制の強化
- フィードバックの収集と改善
- 既存パスワードの移行
- 共有アカウント情報の移行
- 個人が管理していたパスワードの移行支援
- 重要なアカウントから優先的に移行
- 全社展開の完了
- 全てのユーザーのオンボーディング完了
- 旧システムからの完全移行
- 運用体制の確立
導入のタイムライン例
- 第1週:管理者向けトレーニングとパイロット導入開始
- 第2〜4週:パイロット運用と評価
- 第5〜6週:第1グループ展開(例:IT部門、経理部門)
- 第7〜10週:第2グループ展開(例:営業部門、マーケティング部門)
- 第11〜14週:残りの部門への展開
- 第15週以降:評価と継続的な改善
組織の規模や複雑さに応じて、タイムラインを調整しましょう。
導入後の運用はどうする?
1Password Businessを導入した後の継続的な運用も重要です。以下のポイントに注意して運用を行いましょう。
運用のポイント
- 定期的なメンテナンス
- ユーザーアカウントの定期的な見直し(退職者の削除など)
- 保管庫構造の見直しと最適化
- アクセス権限の定期的な監査
- 不要になったパスワードの整理・削除
- セキュリティー監査
- 弱いパスワードの特定と強化
- 2要素認証の利用状況確認
- ログイン履歴の定期確認
- データ漏洩チェック(1Passwordの「Watchtower」機能を活用)
- 継続的なトレーニング
- 新入社員向けのトレーニング実施
- 定期的なリマインダーやTipsの共有
- 新機能のアップデート情報の共有
- セキュリティー意識向上のためのキャンペーン
- サポート体制の維持
- 社内ヘルプデスクの設置・維持
- FAQ集の作成と更新
- トラブルシューティングガイドの整備
- 1Passwordサポートとの連携体制の確立
- 利用状況のモニタリング
- 利用統計の定期的な確認
- 未使用アカウントの特定
- 最も利用されている機能の把握
- 改善ポイントの特定
継続的な運用により、1Password Businessの効果を最大化し、組織全体のセキュリティーレベルを向上させることができます。
導入時の注意点
1Password Businessを導入する際には、以下の点に注意が必要です。
導入時の主な注意点
- パスワードの管理
- 管理者のマスターパスワードは特に厳重に管理
- 管理者もメンバーも緊急キット(Emergency Kit)を安全な場所に保管すること
- 各メンバーにパスワードのセルフリカバリー手順を確実に理解させること
- 移行期間中のセキュリティー
- 移行中は古い方法と新しい方法が混在するため要注意
- 重要なアカウントから優先的に移行
- 移行完了後は必ず古い管理方法(Excelなど)のデータを消去
- ユーザーの抵抗感への対応
- 変化に対する抵抗感を理解し、丁寧に対応しましょう
- 利便性の向上をアピールし、ポジティブな側面を強調してください
- 分かりやすいトレーニング資料を用意しましょう
- 定期的なサポートセッションを実施しましょう
- バックアップと災害復旧
- クラウドベースのサービスでもバックアップ策を検討
- オフライン環境でのアクセス方法も確認
- 緊急時の対応手順を文書化
- 法的・規制要件への対応
- 業界特有の規制要件への適合性確認
- データ保護法(GDPR、個人情報保護法など)への対応
- 監査証跡の保存期間設定
- 特殊な状況への対応
- 出張や休暇中のアクセス方法の確認
- インターネット接続が不安定な環境での利用方法
- モバイルデバイス紛失時の対応手順
これらの注意点を事前に検討し、対策を講じることで、導入時のトラブルを最小限に抑えることができます。
まとめ:1Password Businessで安全かつ効率的なパスワード管理を
1Password Businessは、企業におけるパスワード管理の課題を解決するための強力なツールです。ここまでの内容を振り返り、導入を検討する方に向けた最終的なメッセージをまとめます。
導入メリットを再確認
1Password Businessの導入によって得られる主なメリットは以下の通りです。
- セキュリティーの向上
- 強力で一意のパスワードの使用促進
- 安全なパスワード共有の実現
- 2要素認証の統合管理
- データ漏洩監視と対応
- 業務効率の向上
- パスワード入力の自動化による時間節約
- パスワードリセット依頼の減少
- 安全かつ迅速な情報共有
- どこからでもアクセス可能な環境の実現
- 管理負担の軽減
- 一元的なユーザー管理
- 部門やプロジェクト単位での権限管理
- 退職者のアクセス権剥奪の自動化
- 監査ログによるセキュリティー状況の可視化
- コンプライアンス対応の強化
- パスワードポリシーの強制適用
- 詳細な監査証跡の保存
- アクセス権限の明確化
- インシデント発生時の追跡可能性
- リスクの低減
- データ侵害の可能性の低減
- 内部不正のリスク低減
- 人的ミスによるセキュリティー事故の防止
- ビジネス継続性の確保
これらのメリットは、投資対効果(ROI)の観点からも非常に高い評価を得られるものです。初期導入コストと年間ライセンス費用を考慮しても、セキュリティーインシデントの防止や業務効率化によって、短期間で投資回収が可能と言えるでしょう。
無料トライアルで使い勝手を確かめよう
1Password Businessの導入を検討されている企業担当者にとって、まずは実際に使ってみることが最も効果的な判断材料になります。こちらからお申し込みいただければ、では新規ユーザー向けに無料トライアル期間を提供しています。この期間中に、自社に最適かどうかを確認できます。
トライアル期間中にできること
無料トライアル期間中は、1Password Businessの全ての機能を制限なく利用できます。これには以下のような活動が含まれます。
- チームメンバーの招待と管理
- 共有保管庫の作成とアクセス権の設定
- パスワードの保存、整理、共有
- セキュリティーダッシュボードでの脆弱性チェック
- 管理者機能の検証(アクセス権限、監査ログなど)
- モバイルアプリとデスクトップアプリの連携確認
トライアル期間中に少人数のパイロットチームで試してみることで、本格導入前に実際の業務フローにどう組み込めるかを確認できます。
トライアル開始時に、1Passwordのカスタマーサポートチームによる導入サポートも受けられます。初期設定や機能に関する質問があれば、遠慮なく問い合わせましょう。
トライアル期間中に評価すべきポイント
無料トライアル期間は、以下のポイントを重点的に評価するのがおすすめです。
- 使いやすさ:従業員が抵抗なく日常的に使える直感的なインターフェイスか
- 管理のしやすさ:部門やチームごとのアクセス権限設定は簡単か
- 既存システムとの連携:社内の認証システムやシングルサインオンとの連携はスムーズか
- モバイル対応:外出先でのアクセスや承認プロセスは問題ないか
- セキュリティーレベル:会社のセキュリティーポリシーを満たしているか
エンドユーザーにとって使いにくいツールは、どんなに優れた機能があっても浸透しません。トライアル中に、従業員からのフィードバックを集めることも大切です。
トライアル終了後の移行
トライアル期間が終了し、1Password Businessの導入を決定した場合、トライアル中に作成した全てのデータはそのまま維持されます。支払い情報を更新するだけで、シームレスに正規版へ移行できます。
もし別のソリューションを検討する場合でも、1Passwordでは簡単にデータをエクスポートできるため、移行の手間は最小限に抑えられます。
トライアル前の社内準備
無料トライアルを最大限に活用するために、事前に以下の準備をしておくといいでしょう。
- パイロットチームの選定:部門を跨いだ小規模チームで試すのが理想的です
- 評価基準の明確化:何を重視するか(使いやすさ、セキュリティー、コスト効率など)を事前に決めておく
- 現状の課題の整理:現在のパスワード管理で困っていることをリストアップしておく
一度トライアルを始めれば、1Passwordの直感的なインターフェイスと強力な機能性に、多くの企業担当者様が満足されています。既存の運用との比較検討を行いながら、ぜひ実際に体験してみてください。
企業のセキュリティー強化と業務効率化に1Passwordがどう貢献できるか、無料トライアルを通じて確かめることをおすすめします。